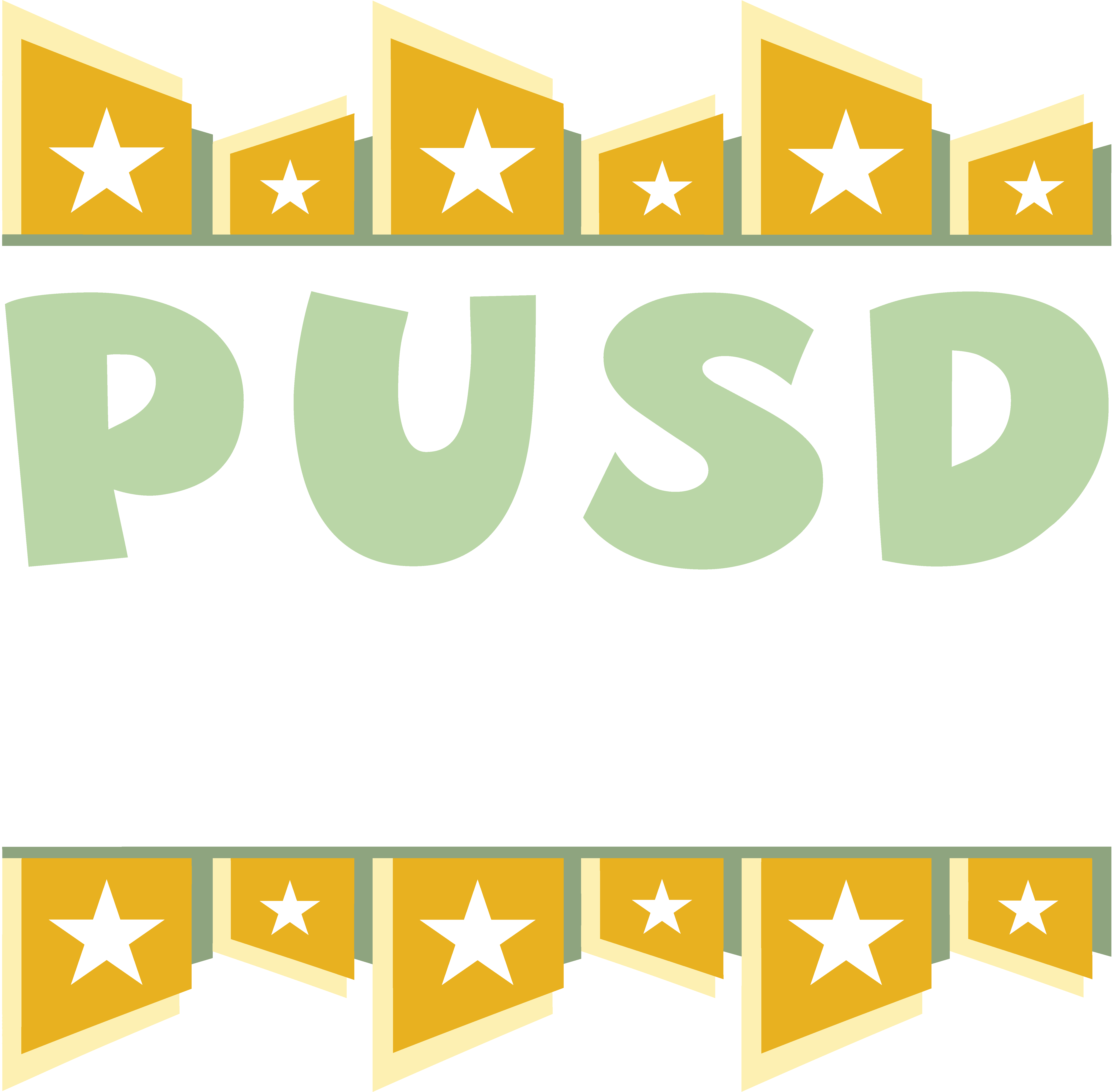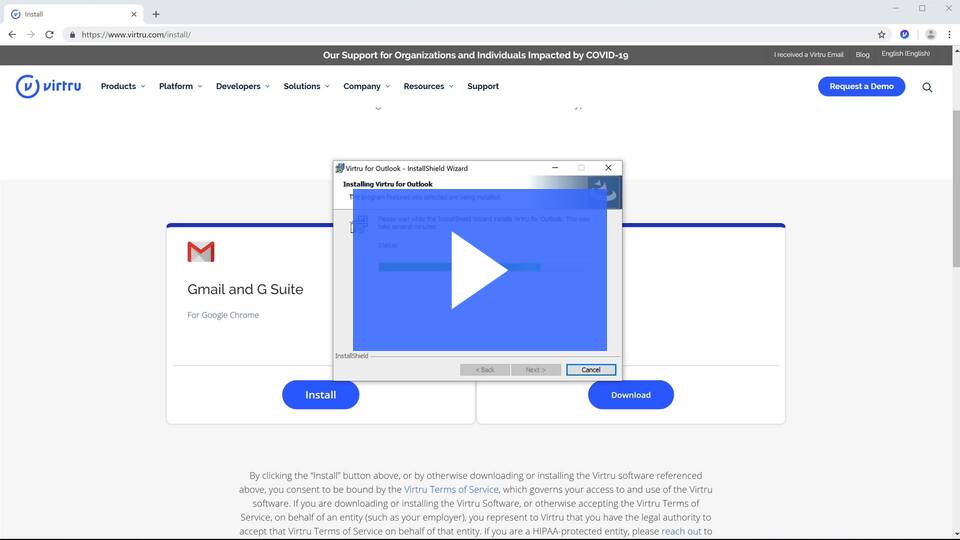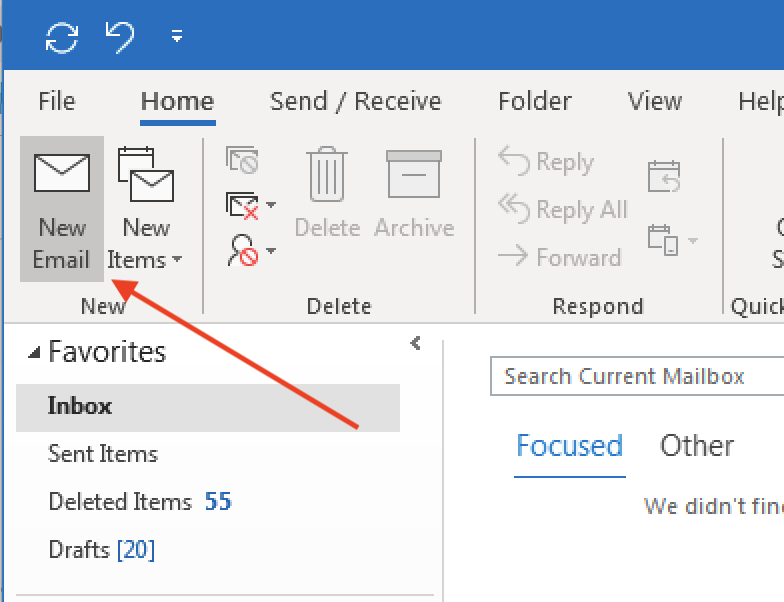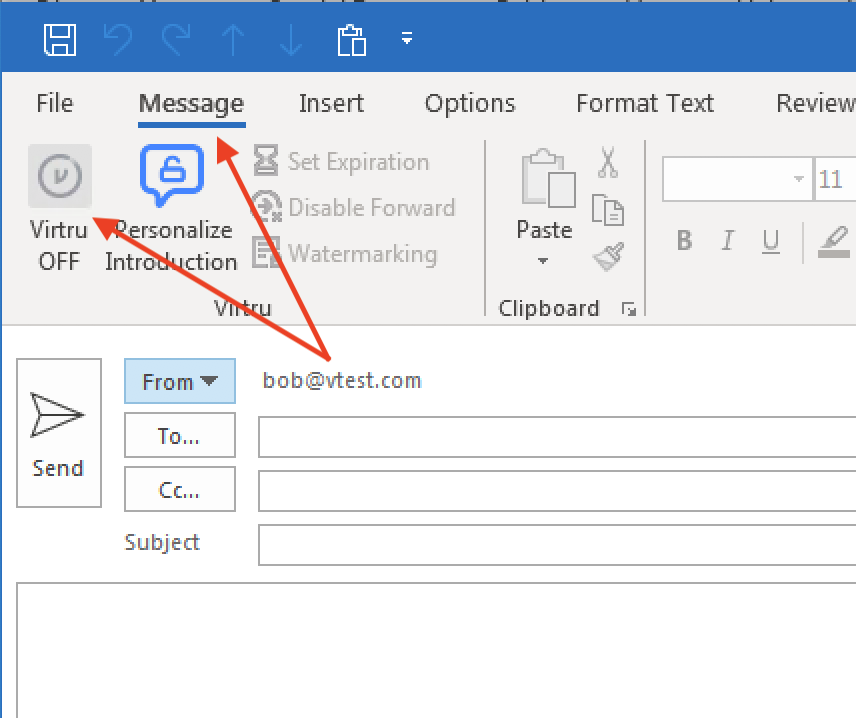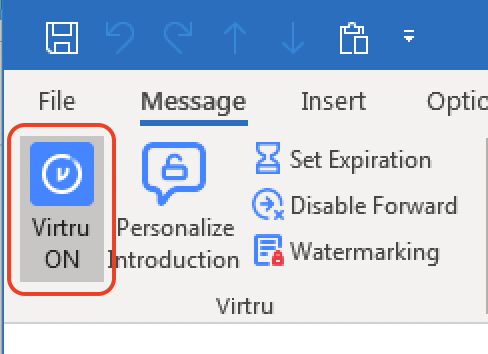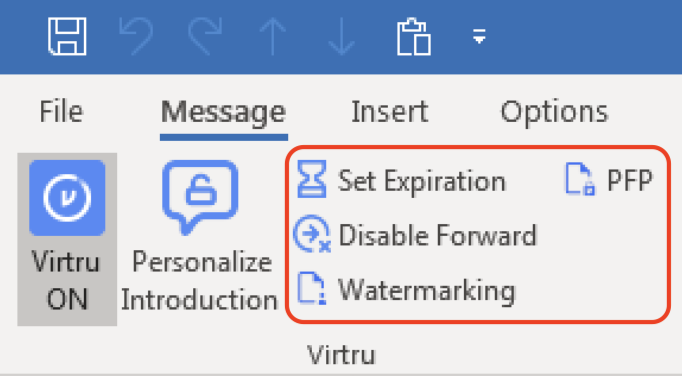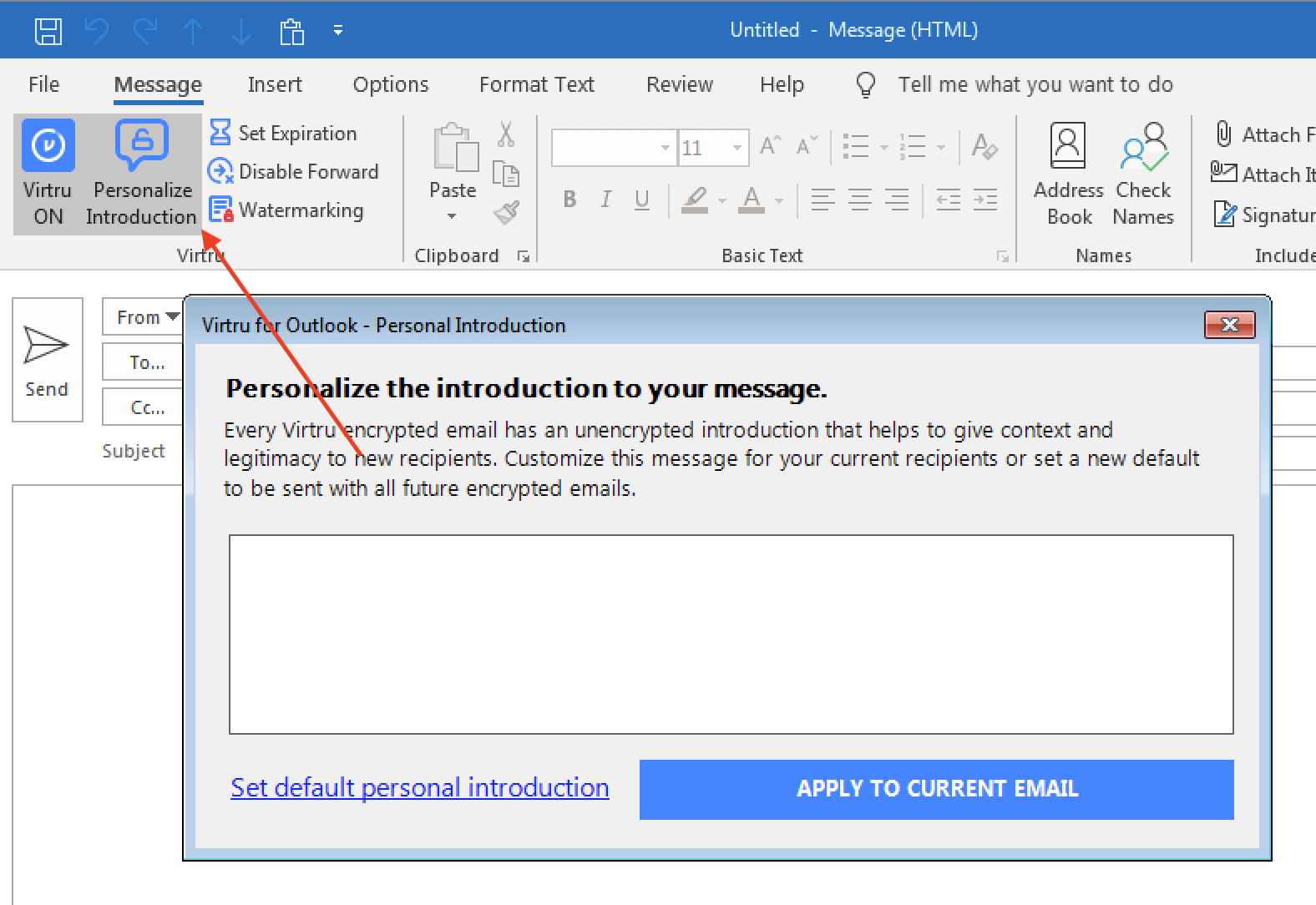Staff Tech Help
HELP DESK TICKETS
To give everyone the best ITS support, please send all requests through the Help Desk. Be sure to submit your ticket early to meet your deadlines. See the deadlines below. Use the below above to make a ticket or call the Help Desk at 909-397-4740 ext. 25457.
Never Used the Help Desk Before? Check Out the Guides Below.
GIVE US ENOUGH NOTICE
If you need our help, be sure to submit your ticket early—each type of help takes different time, so check how soon you should call.
0 Days — Same-Day Help for Computer, Software, Hardware, and Printer Problems
3 Days — Request Meeting and Event Services
5 Days — Moving Staff or Equipment / New Staff Members
10 DAYS - Opening/Closing a Classroom
3 MONTHS - Special Projects
MPR INSTRUCTIONS
PROTECT YOUR EMAILS
With Virtru, you can protect your emails by locking your messages and attachments so only the person you send them to can open and read them. To send encrypted emails from Outlook on your computer, first make sure to install and turn on the Virtru Outlook add-in.
Encrypting Emails (Video) Instructions
Encrypting Emails (Written) Instructions